Getting started
Welcome to our platform’s documentation page on how to get started, designed to be your compass in getting started working with U-Send Fulfillment. We understand the importance of an easy, plug-and-play installation and our documentation is here to assist you every step of the way.
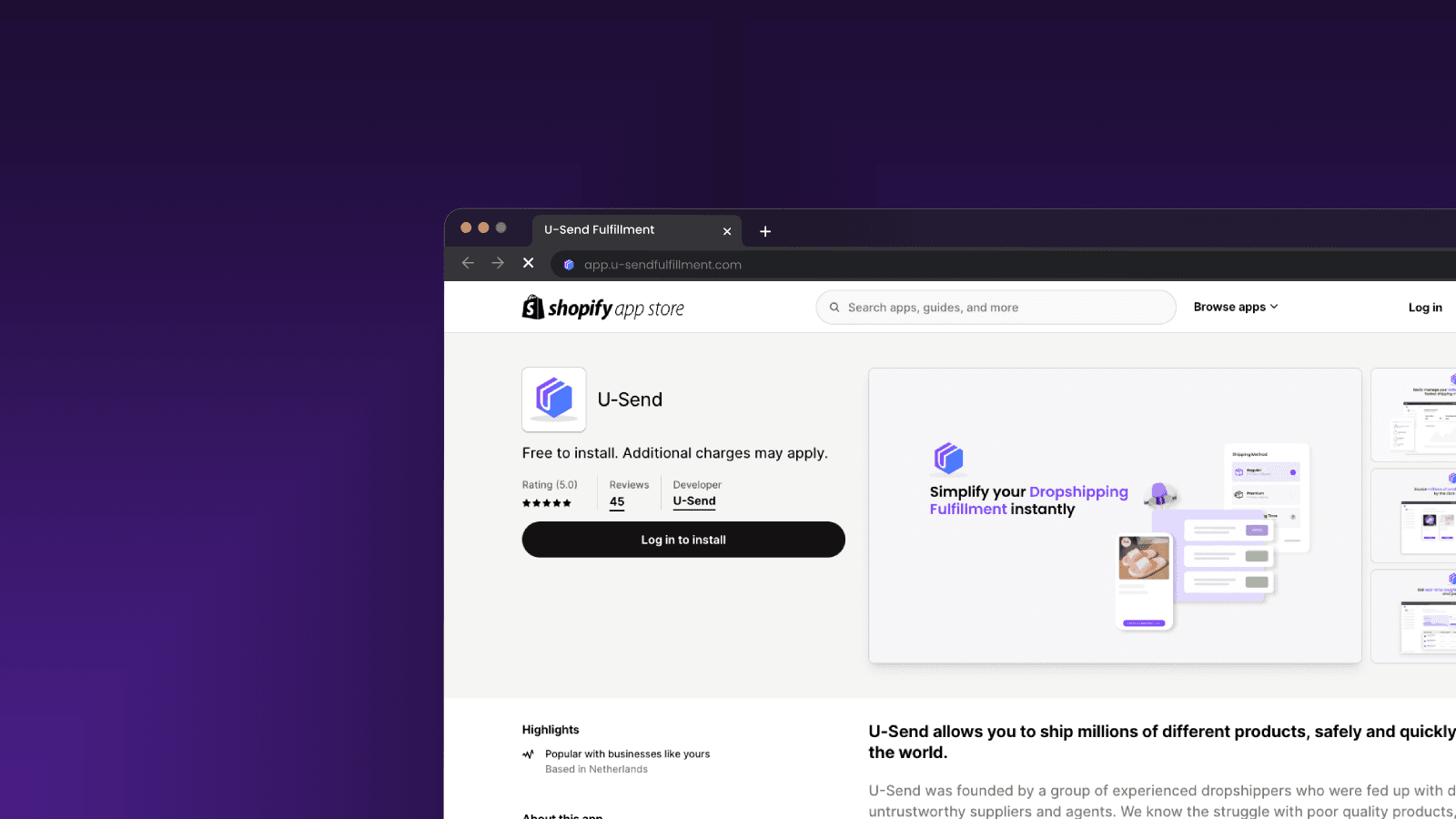
1. Prepare your store for installation
Before you install U-Send Fulfillment to your Shopify Store, make sure you take attention to the following points.
Orders fulfilled or unfulfilled.
Our portal will only load orders that are on "unfulfilled" status in your Shopify. Please make sure the orders you want to fulfill on our platform are on "unfulfilled", because otherwise our platform won't recognise these orders.This means, that before the installation of our platform, you should make sure that the orders you have already fulfilled before, are on "fulfilled" status.
Once you fulfill orders via our platform, our platform will set the status to "fulfilled" in your store automatically and after ±24 hours it will add a tracking as well.Make your product status is "active"
If you want to submit sourcing requests in our platform, it is necessary that your products are live in your Shopify. Our platform only recognises products that are live.Make sure there is no password on your site.
Once you submit sourcing requests, it is important that you do not have a password on your site. Our team bases the quotations on your product page.If you need any help or assistance before, during or after the installation process, feel free to reach out to us.
2. Install U-Send via Shopify
2.1 Download U-Send Fulfillment via the Shopify App Store
Currently, our app is only available via the Shopify app store. You can very easily find our app via the Shopify app store where you can install the app once you're logged in.
2.2 Create a password
Once you clicked "install" you will be redirected to a page where you can create a password. Please note that the password must be at least six characters long and contain at least one letter, one number, and one symbol. ( . is not a valid symbol for our password creation).
2.3 Redirection into the portal
You will now be entered into the portal. You can check here whether the installation was completed correctly by checking your store name in the upper left corner. The first screen you will see after logging in is the "dashboard"
3. Get Started with products
The first thing you want to do once you enter the portal is request prices for the products you sell. For new accounts, we have a “sourcing limit.” Are you already running >5 orders per day? If so, contact your agent to increase it.
Sourcing requests generally take ±24 hours to be completed. If you want to know more about sourcing requests read our page about "products".
If you need additional information about a certain product, read more about "extra requests.
If you want to sell bundles like for example 1+1 free, feel free to visit our page on "selling bundles" to see how to set this up the right way!
4. Add money to your balance
In our platform we have different available payment methods: wallet, PayPal and CreditCard. We always recommend our users to pay via wallet, since there are no transaction fees involved.
If you want to use "wallet" as a standard payment method, we recommend you to immediately after signing up, do a (test) payment.
The reason for this is that the first payment you make to our platform must be verified by our receiving bank that you are paying with an officially designated business bank account.
This process usually takes ±48 hours for the first payment. Subsequent payments can be approved quickly after the 1st time.
5. Fulfill orders via our platform
5.1. Check order overview
In our platform, reach out to the orders tab in the left menu.Once you click on “Orders,” all orders that are at “unfulfilled” will be loaded into Shopify.
If your quotation and payment are met, you can process the unfulfilled orders with a few clicks of the button.From the orders menu, you can first double-check past all orders to make sure everything is correct. By clicking on the order you will see all the information for this specific order.
As long as an order is unfulfilled, you can easily make changes to the order, like selecting a different size or color.
After you made a change to the order always double check the order by clicking on it and viewing the order details in the portal.5.2. Fulfill orders
Once you have checked the orders that are open, click “waiting,” this filters only the orders that are ready for fulfillment.
Then click on “fulfill” at the top right to select all open orders and start processing them.
Walk through the orders summary and select regular or premium shipping. After you have done this select a payment method and process the orders.
5.3 Status change
After you process the order, the status will immediately change to “in process.” After ±24 hours, this status will update to “shipped” and tracking will be added, which is visible under the order as well as in Shopify.
6. Relax and monitor
You're done! All the steps from your end have been completed and our team goes to work getting the right products, in the right condition to your customer.
To monitor your orders, you can very easily manage the dispute list and order tracking via the “orders” dropdown menu.
6.1 Dispute List
The dispute list is a simple and straightforward way to resolve customer inquiries or complaints. Creating a dispute is easy and takes just a few clicks. From the dispute list you can get in touch with our dispute team and resolve any issue without any hassle.
For some issues you should create a dispute, in other instances a return is more suitable. Find out how to handle returns and refunds.
6.2 Order Tracking
Via the “orders” dropdown menu, you can visit our all-in-one order tracking menu, where you can easily track all orders at a glance. See real-time where each order is to be completely informed and access local tracking all in one menu.
7. Add your team
Add your team to your U-Send portal
Whether it's your customer support representative, product lister, store manager or your VA you can easily add them in our portal.
Go to settings > team at the bottom left and add your employee's email address. That person will receive an email accepting the request and voila, access granted!
Your team members will not be able to see or manage your payments.
Your payments are user bound and not store bound.
8. Set-up e-mail notifications
To stay fully informed about everything that's happening in your business, you can set up to stay informed via emails.
Head over to settings > notifications and tick what you want to be notified about.
From this moment you will be notified on each set-up notification via your U-Send e-mail.
All-Set
Congratulations!
You have completed the complete onboarding on the U-Send portal. Our customer support is very receptive to messages so feel free to ask questions if needed. Be sure to consult the help center you are currently on to understand how our system works.


